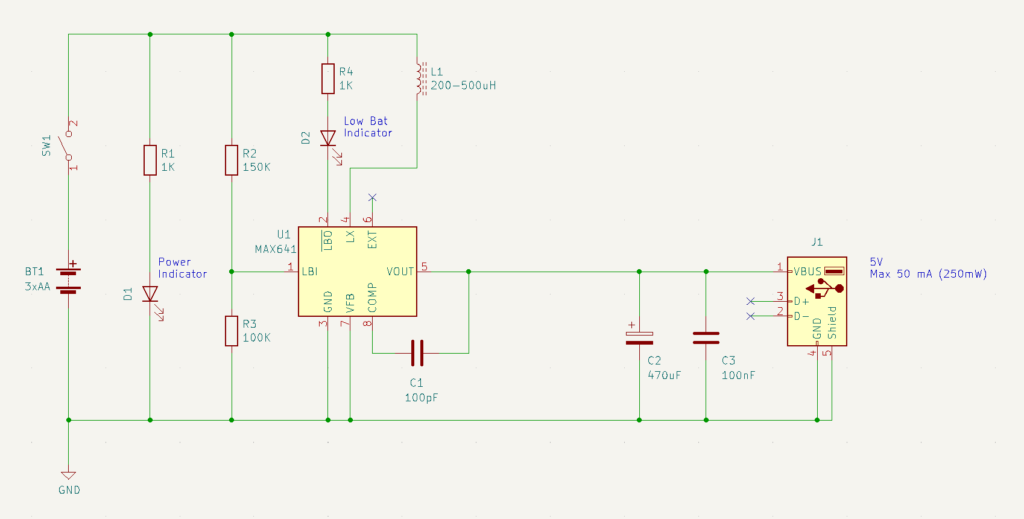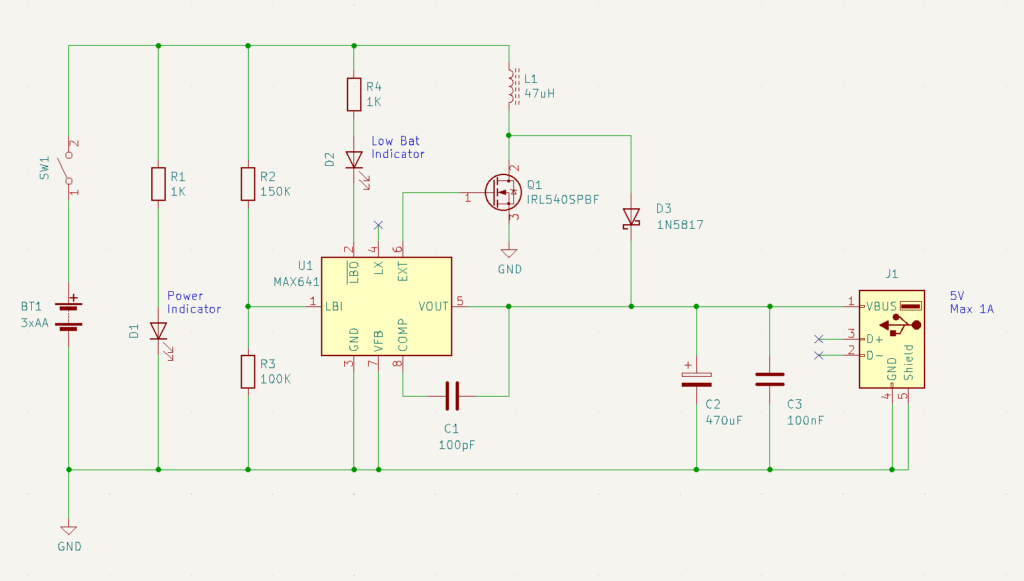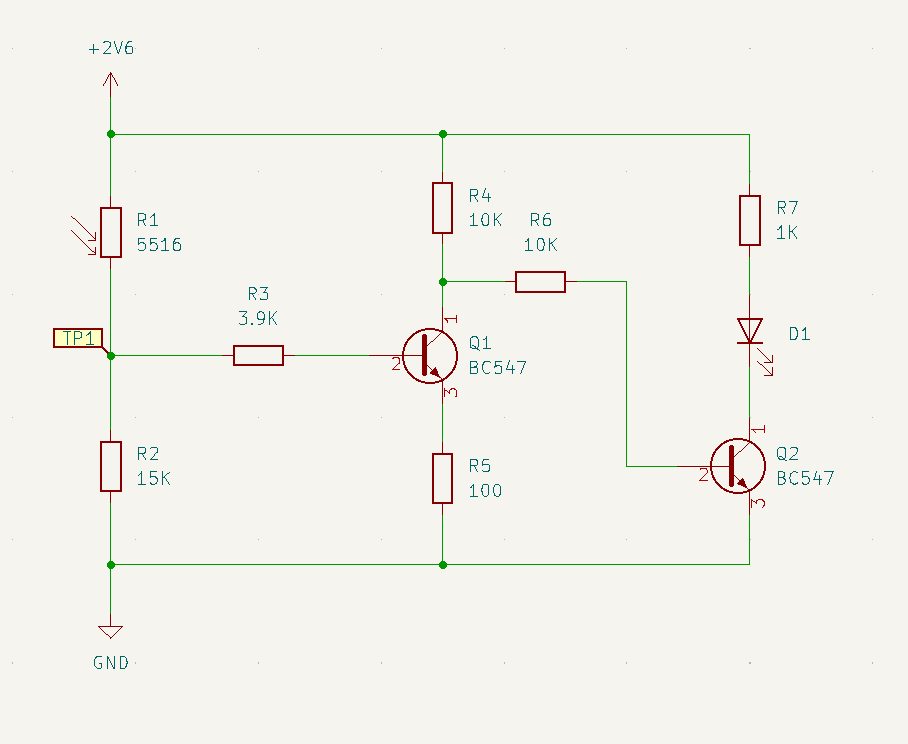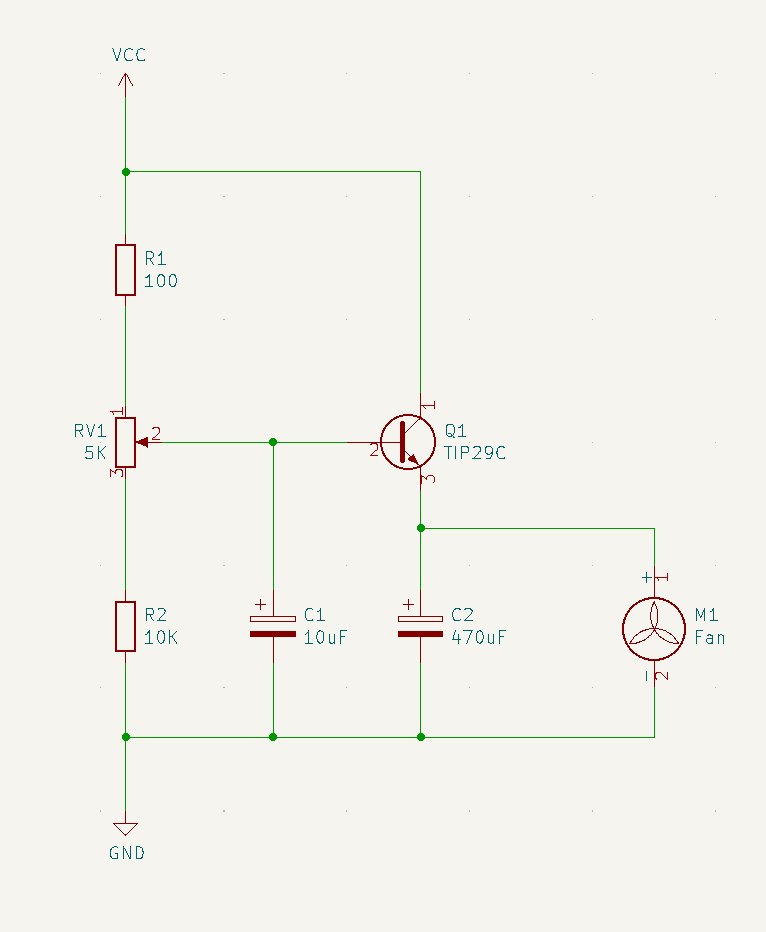Dans ce post, je vais présenter les sources d’alimentations les plus courantes d’un microcontrôleur, à savoir : Les piles ou accumulateurs, les prises murales et les ports USB. En général, la source d’alimentation nécessaire dépend des besoins du microcontrôleur et du circuit qu’il pilote. Commençons par détailler les besoins d’un microcontrôleur.
La plupart des microcontrôleurs acceptent une plage de tension bien précise (noté dans la datasheet du composant). La tension appliquée pour le microcontrôleur va déterminer la fréquence maximale de l’horloge du microcontrôleur. Dans le cas d’un ATtiny48PU, la datasheet indique qu’il peut recevoir une tension de 1,8 V à 5,5 V (avec une fréquence maximale de 4 MHz entre 1,8 V et 5,5 V; 8 MHz entre 2,7 V et 5,5 V; 12 MHz entre 4,5 V et 5,5V). A noter que ce microcontrôleur a été conçu pour fonctionner avec une tension de 5 V avec une marge de plus ou moins 0,5 V. Cela signifie qu’une marge de manœuvre est possible si le circuit demande une tension d’un peu moins de 5V ou d’un peu plus de 5V. Le choix du microcontrôleur doit donc se faire en fonction des autres composants du circuit. Un exemple simple : Si un capteur de température fonctionne sous une tension de 3,3 V, alors il vaut mieux utiliser un microcontrôleur fonctionnant convenablement sous 3,3 V (Un ATmega32 ne pourrait pas fonctionner dans ce cas, un ATmega324A fonctionnerait). A l’inverse, il est possible de choisir les composants du circuit en fonction de la tension appliquée au microcontrôleur. L’objectif est d’utiliser la même tension. Si cela n’est pas possible, alors la seule solution est de créer plusieurs sources d’alimentations différentes.
La suite de l’article considère que la tension à utiliser est de 5V (ce qui est une tension « classique » dans le petit monde des microcontrôleurs).
Les piles
Théorique : 1000 mAh => 10 heures pour 100 mA; 20 heures pour 50 mA
Plusieurs choix :
– Piles 1,5 V : Si 3 piles branchées en série alors 4,5 V => Trop juste ! En tout cas déconseillé pour une tension de 5V. Si 4 piles alors 6V => Trop important; Le microcontrôleur ne tiendra pas le choc. Il faut réguler la tension avec un régulateur LDO
– Piles 9V : Bon compromis, mais il faut obligatoirement réguler la tension. Ici un régulateur plus « classique » tel qu’un LM7805 est suffisant. Ce n’est pas un LDO, mais vu la chute de tension de ce régulateur (environ 1,5 Volts), nous aurons bien 5 volts en sortie du régulateur (il faut plus de 6,5 V en entrée du régulateur pour qu’il fonctionne correctement).
Les prises murales
Pour ce cas, il faut obligatoirement un transformateur pour transformer le 220 Volt efficace en tension plus basse (aux alentours de 9V). Puis, il faut utiliser un système de redressement de la tension et un système de régulation. (pont de diodes + condensateur de filtrage + régulateur).
USB
Les ports USB offrent une alimentation déjà régulée de 5 V. Il est donc facile de récupérer l’alimentation de ce type de connectique. En effet, la connectique USB utilise 4 fils : 2 pour l’alimentation (rouge et noir) et 2 autres pour le bus de données (en général blanc et bleu). Il est toutefois possible (mais clairement pas obligatoire) d’ajouter un ou deux condensateurs pour bien lisser les éventuelles perturbations qui pourraient survenir sur l’alimentation du port USB.
Vous voilà paré pour alimenter vos microcontrôleurs !